Home merupakan menu standar. Didalammya terdapat sub menu group yang, letaknya berada di deretan menu. Yang terdiri dari :
a. Group Clipboard
Secara umum, icon-icon yang terdapat di Group Clipoard digunakan untuk menangani segala hal yang berkaitan dengan masalah tempel-menempel objek dan teks, terdiri dari menu Paste, Cut, Copy, dan Format Painter
Ø Fungsi Icon Group Clipboard
1. Paste
Paste, merupakan menu icon yang digunakan untuk menempelkan objek atau teks yang telah di-cut atau di-copy.
2. Cut
Cut digunakan untuk memindahkan data atau objek terpilih ke daerah lain dengan bantuan perintah Paste.
3. Copy
Copy digunakan untuk menyalin data tertentu yang diakhiri dengan perintah Paste.
4. Format Painter
Perintah berkarakter “kuas cat” ini digunakan untuk meniru suatu pemformatan kemudian menerapkannya ke dalam data terpilih lain.
b. Group Font
Menu icon di group Font digunakan untuk pemformatan seputar huruf atau karakter data dan sel.
Ø Fungsi icon pada Group Font
1. Font
Font digunakan untuk mengubah jenis huruf dari data yang terseleksi.
2. Font Font Size
Icon perintah ini digunakan untuk mengatur ukuran huruf atau karakter dari data terpilih.
3. Increase Font
Perintah ini digunakan untuk memperbesar ukuran huruf secara bertahap.
4. Decrease Font
Decrease Font digunakan untuk memperkecil ukuran huruf secara bertahap.
5. Bold
Icon ini berguna untuk menebalkan huruf atau karakter.
6. Italic
Digunakan untuk memiringkan data terpilih.
7. Underline
Perintah ini digunakan untuk memberi tanda garis bawah pada setiap data terpilih.
8. Border
Icon Border digunakan untuk mengatur garis tepi dari sel terpilih.
9. Fill Color
Digunakan untuk mengatur warna shading data dalam sel terpilih.
10. Font Color
Digunakan untuk mengatur warna huruf.
c. Group Alignment
Ø Fungsi icon pada group Alignment
1. Top Align
Digunakan untuk menjadikan data sel menepi ke bagian atas sel.
2. Middle Align
Digunakan untuk menjadikan teks berada di tengah-atas sel.
3. Bottom Align
Digunakan untuk menjadikan teks menepi ke bagian bawah sel.
4. Orientations
Digunakan untuk mengatur arah dan posisi data dalam sel.
5. Align Text Left
Digunakan untuk menjadikan teks rata kiri.
6. Center
Digunakan untuk menjadikan teks rata tengah.
7. Align Text Right
Digunakan untuk menjadikan teks rata kanan.
8. Decrease Indent
Digunakan untuk menarik batas kiri teks ke sebelah kiri.
9. Increase Indent
Digunakan untuk menarik batas kiri teks ke sebelah kanan.
10. Wrap Text
Digunakan untuk mengatur distribusi teks.
11. Merge & Center
Digunakan untuk menggabung beberapa sel terpilih dan meletakkan teks di dalamnya di bagian tengah sel.
d. Group Number
Semua icon perintah yang terdapat di group Number digunakan untuk mengatur data nomor dalam suatu sel.
Ø Fungsi icon pada Group Number
1. Number Format
digunakan untuk mengatur format tertentu pada data jenis numerik yang terdapat dalam sel.
2. Accounting
digunakan untuk mengatur format harga sesuai dengan spesifikasi mata uang.
3. Percent Style
digunakan untuk memformat suatu data numerik dengan gaya persentase, nilai persentase akan muncul secara otomatis pada sel yang telah diformat.
4. Comma Style
digunakan untuk menampilkan angka desimal sebagai angka bulat.
5. Increase Decimal
digunakan untuk menambah jumlah digit setelah koma dalam bilangan angka desimal.
6. Decrease Decimal
digunakan untuk mengurangi jumlah digit setelah koma dalam angka desimal.
e. Group Styles
Perintah-perintah di group Styles digunakan untuk pemformatan sel.
Ø Fungsi icon pada Group Styles
1. Conditional Formatting
Menu Conditional Formatting, digunakan untuk memformat sel sebagai diagram dari data yang terdapa di dalam sel tersebut.
2. Format as Table
Dengan menu ini user dapat memformat sel sebagai tabel dengan segala tema dan warna yang spektakuler, namun tetap memberikan kesan estetika formal, sebagai ciri khas officer, tidak norak, sederhana, simpel, dan yang penting, nilai artistik akan terbentuk.
3. Cell Styles
Menu ini berfungsi untuk memformat suatu sel sesuai dengan kondisi dan klasifikasinya.
f. Group Cells
Menu parintah di group Cells ini digunakan untuk melakukan properti seputar sel yang terdapat di lembar kerja Excel.
Ø Fungsi icon pada Group Cells
1. Insert
digunakan untuk menyisipkan kolom atau baris sel di tengah-tengah sel yang sudah terisi data.
2. Detele
dugunakan untuk menghapus baris sel maupun kolom aktif..
3. Format
digunakan untuk melakukan properti seputar sel dan kolom yang sedang terpilih.
g. Group Editing
Group Editing adalah bagian group pada Microsoft excel yang berfungsi untuk menjumlahkan data sel yang di pilih secara otomatis mencari dan mengganti data teks atau angka.
Ø Fungsi icon pada group Editing
1. AutoSum
Icon ini digunakan untuk menjumlahkan data dalam satu range sel yang telah di tentukan.
2. Fill
Icon ini digunakan untuk membuat deret data dalam suatu range, menyalin isi data suatu sel atau range.
3. Clear
Icon ini digunakan untuk menghapus suatu data dalam sel atau range yang dipilih, seperti isi,format, dan komentarsel.
4. Sort and Filter
Icon ini digunakan untuk mengurutkan data dari yang terkecil hingga terbesar, begitupun sebaliknya.
5. Find and Select
Icon ini digunakan untuk mencari dan mengganti data secara otomatis.
INSERT
Menu Insert digunakan untuk menyimpan obyek atau fitur tertentu kedalam lembar kerja. Isi menu Insert terdiri dari :
a. Group Tables
Ø TABLE : daftar yang berisi ikhtisar sejumlah data-data informasi yang biasanya berupa kata-kata maupun bilangan yang tersusun dengan garis pembatas.
Fungsi table : Digunakan untuk menyisipkan tabulasi dari data terpilih sehingga data tersebut menjadi lebih mudah untuk di sortir atau di saring dengan menggunakan kriteria tertentu.
Langkah – langkah membuat Table :
1. Klik Insert
2. Pilih Table
3. Lalu ketik berapa colomns yang diinginkan dan berapa rows yang diinginkan.
4. Setelah selesai Klik OK.
Ø PIVOT TABLE : tabel khusus yang merangkum informasi dari kolom-kolom tertentu dari sebuah sumber data.
Privot Table juga dapat di mengerti sebagai salah satu fasilitas didalam Excel, dimana ia berupa table interaktif yang sangat cepat dalam menganalisa, mengkombinasikan dan membandingkan sejumlah data baik sedikit maupun banyak. Dalam PivotTable, kita dapat memilih suatu baris atau kolom yang hendak dijadikan referensi dalam melihat jumlah total dari suatu data.
Fungsi Pivot table : Digunakan untuk menyisipkan lembar karja baru yang berisi ringkasan dari kolom dan baris dari lembar kerja aktif.
Langkah – langkah membuat Pivot Table :
1. Klik Insert.
2. Pilih PivotTable
3. Lalu pilih PivotTable atau PivotChart sesuai yang diinginkan.
4. Jika sudah terbuka, ketik Table/Range sesuai yang diinginkan.
5. Setelah selesai klik OK.
b. Groups Illustrations
Ø PICTURE : Digunakan untuk menyisipkan objek gambar ke dalam lembar kerja aktif.
Langkah – langkah menyisipkan Picture ke dalam dokumen :
1. Klik Insert.
2. Pilih Picture.
3. Lalu cari gambar yang diinginkan, jika sudah dapat klik gambar lalu klik Insert.
Ø CLIP ART: Digunakan untuk menyisipkan gambar sederhana yang lebih mirip dengan gambar vektor yang digunakan sebagai ilustrasi ke dalam suatu lembar kerja.
Ø SHAPES : Menyisipkan objek geometris, seperti segi tiga, segi empat, dan lain-lain, ke dalam lembar kerja yang sedang diaktifkan.
Langkah – langkah menyisipkan Shapes :
1. Klik Insert
2. Pilih Shapes
3. Lalu pilih objek yang diinginkan.
Ø SMART ART: Digunakan untuk menyisipkan objek dengan sistem yang lebih mengarah pada sistem hierarkis, dimana bentuk yang tersedia di menu ini kebanyakan sudah memiliki bentuk dan telah memiliki bagian di bawahnya atau di sebelahnya.
Langkah- langkah menyisipkan SmartArt pada dokumen :
1. Klik Insert.
2. Pilih SmartArt.
3. Lalu pilih jenis Grafik yang diinginkan
4. Setelah selesai, Klik OK.
Ø SCREEN SHOT : Digunakan untuk menyisipkan objek gambar dengan terlebih dahulu menangkap area tertentu di layar monitor.
c. Group Charts
Ø COLOMN : Digunakan untuk memasukkan grafik kolom.
Langkah – langkah menyisipkan colomn atau chart :
1. Klik Insert.
2. Pilih Colomn
3. Lalu pilih Grafik mana yang ingin kita buat
Ø LINE : Digunakan untuk memasukkan grafik garis.
Langkah – langkah menyisipkan Line :
1. Klik Insert.
2. Pilih Line
3. Lalu pilih Grafik mana yang ingin kita buat
Ø PIE : Digunakan untuk memasukkan grafik lingkaran.
Langkah – langkah menyisipkan Pie :
1. Klik Insert.
2. Pilih Pie.
3. Lalu pilih Grafik mana yang ingin kita buat
Ø BAR : Digunakan unruk memasukkan grafik batang
Langkah – langkah menyisipkan Bar :
1. Klik Insert.
2. Pilih Bar.
3. Lalu pilih Grafik mana yang ingin kita buat
Ø AREA : Digunakan untuk memasukkan grafik area.
Untuk menyisipkan Chart type Area dengan cara sebagai berikut.
1. Klik Insert, Pilih Area pada kolm Chart
2. Lalu pilih Chart atau Grafik Area yang kita inginkan.
Ø SCATTER : Digunakan untuk memasukkan grafik distribusi.
untuk menyisipkan Scatter caranya sebagai berikut.
1. Klik Insert, Pilih Scatter pada kolom Chart
2. Lalu pilih Model Chart type Scatter yang diinginkan.
Ø OTHER CHAT : Digunakan untuk memasukkan grafik lainnya. Untuk menyisipkan Chart lain dengan cara sebagai berikut.
3. Klik Insert, Pilih Other Chat
4. Lalu plih Chart atau Grafik yang diinginkan.
d. Group Sparklines
Ø INSERT LINE SPARKLINE : Digunakan untuk menyisipkan grafik garis pada satu sel.
Langkah – langkah menyisipkan Line :
1. Klik Insert.
2. Pada Group Sparklines Pilih Line.
3. Lalu masukan Data Range
4. Setelah selesai, Klik OK.
Ø INSERT COLOMN SPARKLINE : Digunakan untuk menyisipkan kolom pada satu sel.
Langkah – langkah menyisipkan Colomn pada Sparkline :
1. Klik Insert.
2. Pada Group Sparklines Pilih Colomn.
3. Lalu masukan Data Range
4. Setelah selesai, Klik OK.
Ø INSERT WIN/LOSS SPARKLINE : Digunakan untuk menyisipkan daftar kerugian/keuntungan pada satu sel.
Langkah – langkah menyisipkan Win/Loss :
1. Klik Insert.
2. Pada Group Sparklines Pilih Win/Loss.
3. Lalu masukan Data Range
4. Setelah selesai, Klik OK.
e. Group Filter
Ø SLICER : Digunakan untuk memudahkan dalam penyaringan data dalam pivot table.
Langkah – langkah menggunakan Slicer :
1. Klik Insert.
2. Pilih Slicer.
3. Lalu Browse For More.. untuk mencari koneksi internet lain.
4. Setelah dapat, Klik Open.
f. Group Links
Ø HIPERLINK : Bagian dari Web page yang menghubungkan Anda ke file lain, menyediakan seamless link (hubungan) ke file-file pada komputer lain. Biasa dikenal sebagai link. Mengklik hyperlink berarti mem-browse WWW dan mengunjungi berbagai lokasi.
sebuah acuan dalam dokumen hiperteks (hypertext) ke dokumen yang lain atau sumber lain.
Hiperlink Berfungsi untuk Mengarahkan ke alamat tujuan.
g. Group Text
Ø TEXT BOX : Elemen umum yang biasanya terdapat dalam user interface yang bertujuan agar pengguna bisa memasukkan informasi berupa teks ke dalam dokumen. Biasanya program yang menyediakan text box adalah dari jenis pengolah kata atau desktop publishing (tata letak halaman).
Text box berfungsi untuk Memasukkan / menambahkan kotak teks.
Ø HEADER & FOOTER
• Header merupakan teks, gambar, table yang tercetak di margin bagian atas dari dokumen yang aktif.
• Footer merupakan gambar, table yang tercetak di margin bagian bawah dari dokumen yang aktif.
Header dan Footer berfungsi untuk Memasukkan / menambahkan kepala halaman dan kaki halaman.
Ø WORDART : salah satu fasilitas pada microsoft .word dimana digunakan untuk mendekorasi text dalam dokumen yang dibuat, banyak macam style WordArt.
WordArt berfungsi untuk menambahkan / menyisipkan tulisan indah pada dokumen.
Langkah – langkah menyisipkan WordArt:
1. Klik Insert.
2. Pilih WordArt.
3. Lalu pilih model tulisan yang ingin di sisipkan pada dokumen.
Ø SIGNATURE LINE : Digunakan untuk Memberi tanda tangan pada dokumen.
Langkah – langkah menggunakan Signature Line :
1. Klik Insert.
2. Pilih Signature Line.
3. Lalu klik Microsoft Office Signature Line
4. Jika sudah, klik OK.
Ø OBJECT : Sebuah instansiasi (instance) khusus dari sebuah class.
Object berfungsi untuk Memasukkan / manambahkan file lain.
h. Group Symbols
Ø EQUATION : Digunakan untuk Menyisipkan rumus matematika otomatis.
Langkah – langkah menyisipkan Equation :
1. Klik Insert.
2. Pilih Equation.
3. Lalu cari rumus matematika yang ingin kita buat.
Ø SYMBOL : Digunakan untuk Menyisipkan Simbol – simbol pada dokumen seperti simbol Phi, Beta dsb.
Langkah – langkah menyisipkan Symbol :
1. Klik Insert.
2. Pada Group Symbols Pilih Symbol
3. Lalu cari simbol – simbol yang ingin disisipkan
4. Setelah selesai klik Insert.
PAGE LAYOUT
Menu Page Layout adalah suatu Tab yang digunakan untuk pengaturan tata letak halaman dokumen Excel. Group perintah yang terdapat di Tab ini yaitu :
a. Group Themes
Ø THEMES : Digunakan untuk memilih tema halaman yang meliputi warna halaman berikut warna hurufnya.
Mengubah tampilan agar lebih terlihat bagus, caranya sebagai berikut.
1. Buka tab page layout, klik themes pada bagian themes.
2. Pilihlah tema yang diinginkan.
Ø COLORS : Digunakan untuk mengatur warna tema halaman.
Untuk mengubah warna tampilan dengan cara sebagai berikut.
1. Buka tab page layout, klik colors pada bagian themes.
2. Pilihlah warna-warna yang diinginkan.
Ø FONT : Digunakan untuk merubah font tampilan.
Untuk dapat merubah font tampilan dengan cara berikut ini.
1. Buka tab page layout, klik fonts pada bagian themes
2. Pilihlah jenis fonts yang diinginkan.
Ø EFFECTS : Digunakan untuk merubah/memberi effects tampilan.
Untuk dapat memberikan effects tampilan dengan cara dibawa ini.
1. buka tab page layout, klik effects pada bagian themes.
2. Pilihlah effects yang diinginkan
b. Group Page Setup
Ø MARGINS : berfungsi untuk memberi lebar batas kertas.
Untuk dapat memberi atau mengubah lembar batas kertas, caranya sebagai berikut.
1. Buka tab page layout kemudian klik margin pada bagian page setup.
2. Ada tiga jenis margin, yaitu Normal, Wide, dan Narrow. Sedangkan untuk membuat margin khusus, klik Custom Margins.
3. Jika jendela page setup terbuka tentukan ukuran margin yang diinginkan.
4. Kemudian klik “OK”.
Ø ORIENTATION : berfungsi untuk mengubah posisi kertas, portrait (berdiri) ataupun landscape(tidur).
Jika ingin mengubah posisi kertas maka caranya sebagai berikut.
1. Membuka tab page layout kemudian klik orientation pada bagian page setup.
2. Ada dua orientation yaitu portrait (berdiri) dan lanscape(tidur) kemudian klik mana yang akan dipilih.
Ø SIZE : berfungsi untuk merubah ukuran kertas
Untuk menggubah ukuran kertas, caranya sebagai berikut.
1. Buka tab page layout klik size pada bagian page setup.
2. Size terdiri dari 33 ukuran kertas. Tapi jika ingin membuat size khusus klik mere paper sizes.
3. Jika jendela page setup terbuka masukkan ukuran kertas yang diinginkan.
4. Klik “OK”
Ø PRINT AREA : berfungsi untuk menentukan luas area yang akan diprint dalam satu halaman, caranya sebagai berikut.
1. Buka tab page layout klik print area pada bagian page setup.
2. Pilih set print area.
Ø BREAKS : berfungsi untuk memutuskan halaman/mengosongkan halaman bawah, sehingga berada pada halaman berikutnya.
Cara penggunaan breaks yaitu sebagi berikut.
1. Buka tab page setup, klik breaks pada bagian page setup.
2. Pilih insert page break jika ingin berada pada halaman selanjutnya.
Ø BACKGROUND : berfungsi untuk memberi background pada lembar kerja juga dapat memberikan foto.
Agar terlihat menarik dengan menggunakan latar belakang, caranya sebagai berikut.
1. Buka tab page layout, klik background pada bagian page setup.
2. Ketika muncul jendela sheet backgroud pilihlah gambar yang diinginkan, kemudian klik “insert”.
Ø PRINT TITLES : berfungsi untuk menentukan baris yang diprint berulang-ulang.
1. Bukalah tab page layout, klik print titles pada bagian page setup.
2. Setelah jendela page setup muncul, tentukanlah baris yang akan diprint berulang-ulang, kemudian klik “OK”.
c. Group Scale To Fit
Ø WIDTH : berfungsi untuk menentukan skala lembar kerja pada hasil printout (berdasarkan lebarnya)
Untuk dapat menggunakan width yaitu dengan cara berikut.
1. Bukalah tab page layout, kemudian klik width pada bagian scale to Fit.
2. Kemudian pilihlah sesuai dengan yang diinginkan.
Ø HEIGHT : berfungsi untuk menentukan skala lembar kerja pada hasil printout (berdasarkan tingginya)
Jika ingin menggunakan height yaitu dengan cara sebagai berikut ini.
1. Bukalah tab page layout, kemudian klik height pada bagian scale to Fit.
2. Kemudian pilihlah sesuai dengan yang diinginkan.
Ø SCALE : berfungsi untuk menetukan skala lembar kerja pada hasil printout.
Untuk menggunakan scale yaitu sebagai berikut.
1. Bukalah tab page layout, kemudian klik scale pada bagian scale to Fit.
2. Kliklah tanda panah ke bawa atau ke atas( ) untuk menentukan skala lembar kerja pada hasil printout sesuai dengan yang diinginkan.
d. Group Sheet Option
Ø GRIDLINES : berfungsi untuk menentukan apakah garis pandu pada lembar kerja akan ditampilkan atau tidak.
Untuk dapat menggunakan Gridlines yaitu dengan cara berikut.
1. Bukalah tab page layout, kemudian klik gridlines pada bagian sheed options.
2. Pilihlah diantara view dan print.
Ø HEADINGS : berfungsi untuk menentukan apakah kolom pada lembar kerja akan ditampilkan atau tidak.
Untuk dapat menggunakan Headings yaitu dengan cara berikut.
1. Bukalah tab page layout, kemudian klik headings pada bagian sheed options.
2. Pilihlah diantara view dan print.
e. Group Arrange
Ø BRING FORWARD : berfungsi untuk meletakan obyek pada posisi paling depan
Cara penggunaan bring yaitu sebagai berikut.
1. Dengan tab page layout,
2. Kemudian klik bring forward pada bagian Group Arrange.
3. Lalu pilih Bring Forward atau Bring to back.
Ø SEND BACKWARD : berfungsi untuk meletakan obyek pada posisi paling belakang
Cara penggunaan send to back yaitu sebagai berikut.
1. Dengan membuka tab page layout,
2. Kemudian klik Send Forward.
3. Lalu Pilih Send Backward atau Send to back.
Ø SELECTION PANE : berfungsi untuk menampilkan kotak dialog selection pane.
Cara penggunaan selection pane yaitu sebagai berikut.
1. Bukalah tab page layout,
2. Kemudian klik selection pane pada bagian Arrange.
3. Kemudian muncullah kotak dialog selection pane.
Ø ALIGN : berfungsi untuk menata align antar obyek
Cara penggunaan align yaitu sebagai berikut.
1. Bukalah tab page layout,
2. Kemudian klik Align pada bagian Arrange.
3. Pilihlah align yang diinginkan.
Ø GROUP : berfungsi untuk menjadikan beberapa obyek menjadi satu group
Cara penggunaan group sebagai berikut.
1. dengan membuka tab page layout,
2. kemudian klik group pada bagian Arrange.
Ø ROTATE : berfungsi untuk memutar obyek.
Cara penggunaan rotate yaitu sebagai berikut.
1. Bukalah tab page layout, kemudian klik Rotate pada bagian Arrange.
2. Pilihlah sesuai dengan yang diinginkan.
FORMULAS
Formulas merupakan menu dimana di dalamnya terdapat fasilitas-fasilitas yang mendukung penggunaan formula (rumus). Didalamnya terdapat submenu group, yang letaknya berada di deretan menu yang terdiri dari:
a. Group Function Library
Berfungsi untuk membuat fungsi keungan, matematika, logis, teks, waktu, dan kelompok fungsi lainnya pada formula bar atau pada sel aktif.
Ø INSERT FUNCTION : berfungsi untuk memasukkan formula (rumus).
Contoh memasukan Rumus pada dokumen :
1. Siapkan beberapa sel dengan data angka dalam satu baris atau satu kolom.
2. Klik sel dimana hasil formula akan diletakkan
3. Selanjutnya klik tombol Insert Function cari fungsi SUM pada kategori Math&Trig.
4. Lalu klik OK.
5. Atau dengan Cara misalkan =SUM(B3:B12) lalu enter.
Untuk menggunakan Fungsi AVERAGE, MIN, MAX, dan COUNT langkahnya sama. Misalkan Seperti tabel dibawah ini.
AVERAGE : =AVERAGE(B3:B12)
MIN : =MIN(B3:B12)
MAX : =MAX(B3:B12)
COUNT : =COUNT(B3:B12)
Ø AUTO SUM : berfungsi untuk mengolah data yang berkaitan dengan
angka secara otomatis
Ø RECENTLY USED : berfungsi untuk membuka kembali formula yang baru digunakan.
Ø FINANCIAL : berisi kumpulan formula (rumus) yang berkaitan dengan keuangan.
Ø LOGICAL : berisi kumpulan formula (rumus) yang berkaitan dengan logika/analisa.
Ø TEXT : berisi kumpulan formula (rumus) yang berkaitan dengan text.
Ø DATE & TIME : berisi kumpulan formula (rumus) yang berkaitan dengan tanggal dan waktu.
Ø LOOKUP & REFERENCE : berisi kumpulan formula (rumus) yang berkaitan dengan data dan referensi.
Ø MATH & TRIG : berisi kumpulan formula (rumus) yang berkaitan dengan ilmu pasti dan trigonometri.
Ø MORE FUNCTION : berisi kumpulan formula (rumus) lainnya.
b. Group Defined Names
Untuk mendefinisikan nama sel maupun range, atau membuat sistem penamaan pada sel atau range yang diinginkan.
Ø NAME MANAGER : berfungsi untuk mengatur/merubah/memperbaiki sebuah range atau cell.
Ø DEFINE NAME : berfungsi untuk memperbaiki/merubah nama sebuah cell atau range.
Ø USE IN FORMULA : berfunsi untuk mengetahui nama sebuah celll atau range yang digunakan dalam formula.
Ø CREATE FROM SELECTION : berfungsi untuk membuat nama sebuah cell atau range yang dipilih.
c. Group Formula Auditing
Ø TRACE PRECEDENCE : berfungsi untuk menampilkan yang berhubungan dengan cell-cell yang terkait dengan sebuah cell yang berisi formula.
Ø TRACE DEPENDENTS : berfungsi untuk menampilkan anak panah yang berhubungan dengan cell-cell yang terkait dengan sebuah cell yang berisi.
Ø REMOVE ARROWS : berfungsi untuk menghilangkan efek anak panah dari trace precendents dan trace dependents.
Ø ERROR CHECKING : berfungsi untuk mengecek formula yang error.
Ø EVALUATE FORMULA : berfungsi untuk mengevaluasi formula.
Ø WATCH WINDOW : berfungsi untuk menampilkan jendela watch window, yang digunakan untuk memonitor beberapa sel sekaligus, meskipun sedang bekerja pada lembar kerja yang berbeda.
d. Group Calculation
Untuk melakukan kalkulasi atau perhitungan terhadap serangkaian data dalam suatu range atau sheet dalam workbook yang aktif.
Ø CALCULATION OPTIONS : berfungsi untuk memilih formula yang akan dikalkulasi atau dihitung.
Ø CALCULATE NOW : berfungsi untuk menghitung atau mengkalkulasi data pada woorkbook yang sedang dikerjakan.
Ø CALCULATE SHEET : berfungsi untuk menghitung serangkaian data pada sheet yang sedang dikerjakan.
DATA
Data merupakan mengurutkan data pada tabel yang tersusun acak berdasarkan kriteria yang anda inginkan dengan cara yang cepat(otomatis). Kita tidak hanya mengurutkan teks atau angka, tapi juga format data lainnya. Untuk mengurutkan data kita memakai group short & filter. Group Perintah yang terdapat dalam Tab Data yaitu :
a. Group Get External Data
Group yang membantu pengguna dalam hal mengambil data dari sumber yang di inginkan atau program aplikasi lain dan di tempatkan pada lembar kerja yang sedang aktif & sedang sedang dikerjakan.
Ø FROM ACCES : Mengimport data (database) dari microsoft acces.
Ø FROM WEB : Mengimport data (database) dari website.
Ø FROM TEXT : Mengimpor data dari data (database) file teks.
Ø FROM OTHER SOURCES : Mengimpor data (database) dari sumber lain.
Ø EXISTING CONNECTIONS : Menyambungkan data dari luar microsoft excel yang sedang kita gunakan.
b. Group Connections
Group yang membantu pengguna dalam hal memperbaharui hubungan antara tiap workbook(lembar kerja), sehingga data yang sudah di koneksi terlebih dahulu akan selalu update jika data dari sumber lain diubah atau di baharui.
Ø REFRESH ALL : Menyegarkan data (update) yang terhubung dengan lembar kerja (workbook).
Ø CONNECTIONS : Menampilkan kotak dialog atau data yang sedang terhubung dengan lembar kerja.
Ø PROPERTIES : Mengatur jenis data yang sedang terhubung dengan lembar kerja (workbook).
Ø EDIT LINKS : Menampilkan semua data yang terhubung dengan workbook serta melakukan editan terhadap data dari sumber tersebut.
c. Group Sort & Filter
Untuk mengurutkan data yang dibuat sesuai dengan keiinginan pengguna. Misalnya abjad A – Z, terkecil sampai yang terbesar atau sebaliknya.
Ø SORT : Menampilkan kotak dialog sort, untuk mengurutkan data sesuai dengan keiinginan pengguna.
Ø FILTER : Mengaktifkan filter data berdasarkan pengaturan yang telah di buat pada menu SORT atau sesuai kriteria.
Ø CLEAR : Mengaktifkan / menonaktifkan filter dan sort pada data.
Ø REAPPLY : Mengaplikasikan kembali filter atau sort pada kolom cell atau range.
Ø ADVANCED : Mengatur sort atau filter secara lebih detail.
d. Group Data Tools
Melakukan validasi data yang sedang dikerjakan.
Ø TEXT TO COLUMNS : Mengubah teks menjadi per kolom.
Ø REMOVE DUPLICATES : Menghapus data dalam baris yang ganda.
Ø DATA VALIDATION : Mencegah data yang tidak valid yang dimasukkan dalam data cell.
Ø CONSOLIDATE : Menggabungkan lebih dari 1 data kedalam 1 cell.
Ø WHAT IF-ANALYSIS : Menganalisis atau mencoba
e. Group Outline
Ø GROUP : Menggabungkan beberapa garis menjadi satu grup.
Ø UNGROUP : Membatalkan beberapa garis yang tidak diinginkan menjadi satu grup.
Ø SUBTOTAL : Melakukan penghitungan terhadap kategori item yang termasuk dalam group.
Contoh menggunakan Tab Data :
a. Siapkan tabel dengan beberapa field(data dalam sel);
b. Seleksi/pilih field-field yang akan disorting;
(contohnya kita memilih nama kota sebagai field untuk di sorting), klik menu sort;
c. Muncul kotak peringatan. Klik continue with current selection.lalu klik sort.
d. Muncul kotak sort. Pada column daftar dropdown sort by terisi field kota(di bagian kanan atas ada my data has been headers);
e. Pada order daftar dropdown A to Z (gunanya mengurutkan data sesuai abjad);
f. Klik OK, dan urutan field akan berubah urutannya akan berubah.
REVIEW
Review adalah salah satu penyedia informasi. Didalamnya terdapat sub menu group, yang letaknya berada dibawah deretan menu. Di dalam menu Review terdapat beberapa Group sebagai berikut :
a. Group Proofing
Untuk mengontrol spelling dan ejaan dalam data, mencari data dari berbagai sumber data, mencari arti kata dalam kamus.
Ø SPELLING & GRAMMAR : Digunakan untuk mengecek ketepapan ejaan teks.
Ø RESEARCH : Digunakan untuk menampilakn kotak dialog kamus/reverensi.
Ø THESAURUS : Digunakan untuk menampilkan pilihan teks pada saat ada kata yang terpilih.
b. Group Languange
Untuk menerjemahkan suatu teks ke bahasa-bahasa yang ada dalam teks tersebut.
Ø TRANSLATE : Berfungsi untuk menerjemahkan teks terpilih ke dalam satu bahasa berbeda.
c. Group Comments
Untuk menyisipkan komentar atau catatan pada sel.
Ø NEW COMMENT : digunakan untuk membuat dan mengolah komentar.
Ø DELETE adalah untuk Menghapus Komen.
Ø PREVIOUS adalah untuk melihat koment sebelumnya.
Ø NEXT adalah untuk melihat komen selanjutnya.
Ø SHOW/HIDE COMMENT adalah tayangkan atau menyembunyikan komentar.
Ø SHOW ALL COMENT adalah menampilkan semua komentar.
Ø SHOW INK : Digunakan untuk menampilkan keterangan tinta pada lembar kerja.
d. Group Changes
Untuk memproteksi atau melindungi data yang telah dibuat,baik dalam sheet maupun dalam workbook.
Ø PROTECT SHEET : Digunakan untuk mengunci sheet
Ø PROTECT WORKBOOK : Digunakan untuk mengunci lembar kerja
Ø SHARE WORKBOOK : Digunakan untuk berbagi lembar kerja
Ø PROTECT AND SHARE WORKBOOK : Digunakan untuk mengunci dan berbagi lembar kerja.
Ø ALLOW USERS TO EDIT RANGES : Digunakan untuk menyetujui pengguna untuk mengedit ranges.
Ø TRACK CHANGES : Digunakan untuk menelusuri perubahan yang dilakukan terhadap file workbook yang dipakai bersama.
KEGUNAAN DAN LANGKAH-LANGKAH :
• PROTECT SHEET
1. Buka file ms Exel anda, atau buat data baru menggunakan ms 2010.
2. Buka tab review kemudian pada group changes klik protect sheet.
3. Pada jendela yang muncul aktifkan pilihan Protect Worksheet and contens of locked cells. Setelah itu masukkan password yang akan digunakan untuk membuka proteksi anda. Selanjutnya hilangkan semua tanda centang kemudian klik OK.
4. Masukan kembali password anda dan klik OK.
5. Mulai dari sekarang data anda tidak akan bisa di klik atau diseleksi, sehingga tidak akan bisa juga dicopy paste. Data akan aman dari tangan jahil orang lain.
• PROTECT DOCUMENT
1. Buka file ms Exel anda, atau buat data baru menggunakan ms 2010.
2. Klik tab review kemudian klik protect dokument. Pilih Restrict Formating and Editing
3. Pada panel yang muncul aktifkan allow only this tipe of editing in the document: dan pilih No changes (read only)
4. Pada pilihan exceptions, biarkan saja tetap tidak ada yang pilih
5. Klik yes , start enforcing protection
6. Masukan password anda sebanyak dua kali kemudian klik OK.
7. Mulai dari sekarang file anda tidak dapat dirubah, dihapus dan ditambah oleh orang lain.
• MEMPROTEKSI CELL ATAU RANGE TERTENTU
1. Andaikan kita menginginkan agar orang lain dapat mengedit range dari A1 sampai A10, langkah pertama blok range tersebut kemudian klik kanan à Format cell.
2. Setelah muncul jendela Format Cell. Pilih pada tab Protection. Hilangkan tanda centang/ceck pada Locked kemudian OK.
3. Selanjutnya masuk Tab Review dan klik pada Protect Sheet.
4. Setelah muncul jendela Protect Sheet. Isikan password untuk sheet yang akan kita proteksi. Pengisian password dilakukan dua kali kemudian OK. Pada bagian centang/check di bawah biarkan default atau bisa diubah seuai kebutuhan.
5. Setelah semua proses dilakukan,maka hanya range A1 sampai A10 saja yang bisa kita isi/edit. Sedangkan cell-cell yang lain tidak bisa diedit. Jika kita berusaha mengeditnya. Akan muncul pesan “The cell or chart you are trying to change is protected and therefore read-only”
6. Jika kita ingin mengubahnya tinggal masuk pada tab Review klik Protect Sheet dan isikan password yang sudah kita buat sebelumnya.
VIEW
VIEW merupakan menu yang memiliki fungsi penataan tampilan pada lembar kerja. Menu ini tidak berpengaruh pada data yang ada. Didalamnya terdapat sub menu group, yang letaknya berada dibawah deretan menu. Tab menu View terdiri dari :
a. Group Woorkbook Views
Berfungsi untuk mengatur tampilan menu. Group ini terdiri dari 5 bagian:
Ø Normal
Berfungsi menampilkan lembar kerja dalam bentuk normal.
Ø Page Layout
Berfungsi menampilkan lembar kerja dalam bentuk lembaran kertas.
Ø Page Break Preview
Berfungsi untuk menampilkan lembar kerja yang hanya berisi data saja.
Ø Custom Views
Berfungsi untuk menampilkan lembar kerja sesuai keperluan kita.
-Klik hingga muncul kotak dialog seperti ini..
- Klik kemudian masukkan kata yang ingin dicari. Lalu pilih OK.
- Kemudian akan muncul seperti dibawah ini:
Ø Full Screen
Berfungsi menampilkan lembar kerja dalam bentuk maksimal (full).
- Pilihlah Full Screen sehingga tampilannya akan berubah.
b. Group Shows
Berfungsi untuk menampilkan/memunculkan garis dan judul halaman pada lembar kerja. Group ini terdiri dari 4 bagian, yaitu:
Ø Ruler
Berfungsi untuk menampilkan dan menyembunyikan penggaris.
Ø Formula Bar
Berfungsi menampilkan/menyembunyikan formula bar.
Ø Gridlines
Berfungsi menampilkan/menyembunyikan garis bantu.
- Dokumen yang menggunakan gridlines
- Dokumen yang tidak menggunakan gridlines
Ø Headings
Berfungsi menampilkan/menyembunyikan kepala kolom dan baris.
- Hilangkan tanda centang pada heading maka tampilannya akan berubah.
c. Group Zoom
Berfungsi mempebesar/memperkecil lembar kerja. Group ini terdiri dari 3 bagian:
Ø Zoom
Berfungsi mempebesar tampilan.
Klik zoom kemudian akan muncul kotak dialog, kemudian pilihlah ukuran yang diinginkan kemudian klik OK.
- Bentuk dokumen saat memilih ukuran zoom 200%
Ø 100 %
Berfungsi untuk mengembalikan tampilan pada ukuran 100%.
Ø Zoom to Selection
Berfungsi melakukan zoom pada sel yang terpilih.
d. Group Window
Berfungsi untuk menjalankan perintah-perintah yang digunakan untuk menggunakan jendela yang aktif. Group ini terdiri dari 11 bagian:
Ø New Window
Berfungsi menampilkan lembar kerja pada jendela lainnya.
Ø Arrange All
Berfungsi menampilkan semua lembar kerja pada satu jendela.
- Klik Arrange All sehingga akan muncul kotak dialog.
- Kemudian pilihlah arrange yang diinginkan, seperti vertical. Maka tampilan lembar kerja akan berubah.
Ø Freeze Panes
Berfungsi membatasi cell yang diijinkan untuk bergulung.
Ø Split
Berfungsi memecah tampilan jendela lembar kerja menjadi beberapa bagian yang dapat diatur besarnya.
Ø Hide
Berfungsi menyembunyikan jendela lembar kerja.
Ø Unhide
Berfungsi menampilkan kembali jendela lembar kerja.
- Klik Unhide maka akan muncul kotak dialog .
- Pilih lembar kerja yang ingin ditampilkan, misalnya book 1:1.
Ø View Side by Side
Berfungsi menampilkan 2 lembar kerja secara berdampingan.
Ø Synchronous Scrolling
Berfungsi menyelaraskan penggulungan dua dokumen sehingga tergulung bersama-sama.
Ø Reset Window Position
Berfungsi mereset posisi jendela dokumen yang tampil secara side by side, sehingga keduannya tampil dengan tampilan yang sama pada layar.
Ø Save Workspace
Berfungsi menyimpan semua susunan jendela saat ini sebagai sebuah workspace untuk ditampilkan kembali dikemudian waktu.
- Klik Save Workspace, kemudian simpanlah lembar kerja sesuai dengan nama file,, kemudian klik SAVE.
Ø Switch Window
Berfungsi untuk berpindah ke jendela excel lainnya yang sedang terbuka
e. Group Macros
Berfungsi merekam atau mengatur video. Group ini terdiri dari 1 bagian:
Ø Macros
Berfungsi merekam atau mengatur video.
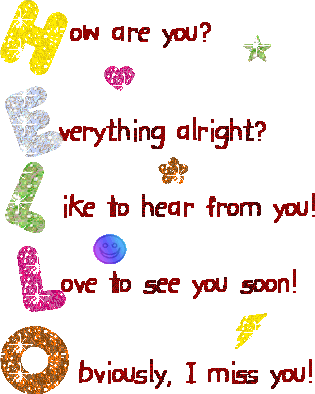












































Makasih ya, blognya sangat membantu tugas-tugasku.. semoga Allah meberikan kemudahan bagimu. Aamiin..
BalasHapusterima kasih,sangat membantu
BalasHapusterima kasih ka, sangat membantu sekali
BalasHapusBaca Juga : Menu-Menu pada Tab Home
BalasHapusterimakasih ya... sangat membantu, semoga semakin berkembang blog nya
BalasHapusTerima kasih banyak, kaak. blog ini ngebantu banget!!! Semoga blog-nya berkah dan makin sukses yaak. Sekali lagi, makasih banyaak, Kak Lidya. :)
BalasHapusterima kasih ya buk, atas materinya...semoga ibu smakin sukses, aamiin
BalasHapuscara bikin tanda panahnya ada kata kata yang bisa bergerak itu gimana?
BalasHapusMntp sanggt membantu nih
BalasHapussipp membantu dalam mengerjakan tugas saya
BalasHapusgood job gan
BalasHapus8 in 1 tools set
Los dol
BalasHapus